1、双击桌面的qt_multilanguage进入语言选择界面,点击需要的语言进入软件主界面。
2、确认教师端已经开启,确认学生端正常连接。
3、点击右下角“录音”按键开始录音,见图1。
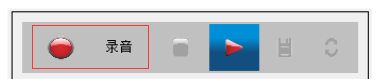
图 1
4、录音期间,教师与学生都可以通过自己的麦克风将自己的语音录制下来。
5、录音完成,点击“停止”按键结束录音,见图2。

图 2
6、如果需要立即收听刚才录制的音频,点击“播放”按键播放语音,见图3。
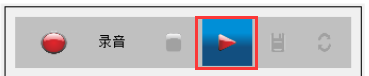
图 3
7、此时默认为各学生、教师会听到自己刚才录制的音频。
8、若需要给全体师生播放某一位学生/教师的声音,可点击头像右上角的“播放”按键,当其为红色时,全体师生将会听到那位学生/教师的声音,见图4。如图所示,全体师生将会听到A1座位的学生所录制的音频。
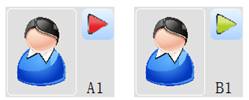
图 4
9、点击“全体播放”则会回到默认设置,即各学生、教师会听到自己刚才录制的音频,见图5。
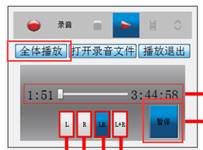
图 5
10、如需存储刚才录制的语音,在录音结束之后点击“保存”按键,见图6。音频将默认以当前时间为文件夹名保存在电脑中。回放状态时,“保存”按键可能无效,见图5,请先点击“播放退出”按键,之后再点击“保存”按键。

图 6
11、双击桌面的“save”文件夹可以找到录制的音频。
12、按文件夹命名找到需要的录音文件,双击打开文件夹。找到命名为“教师”的音频文件。
13、回到桌面,双击桌面的“audio”文件夹或打开D:/DLL/resource/audio/,把前面找到的文件名为“教师”的音频文件复制到“audio”文件夹中。
14、回到软件主界面,点击左上角“更多功能”,点击选择第三项“自主学习”功能。
15、功能生效之后,学生可以在自己的屏幕里选择“音频资料”即可找到放在“audio”文件夹里的音频文件。学生可以自由选择播放想听的音频。